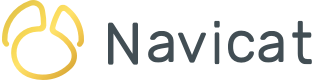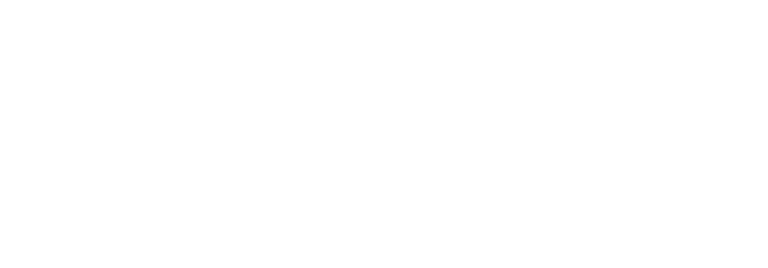Selamat datang di angsuran ke -3 dalam seri ini tentang Membuat Field Kustom di Navicat BI. Di Bagian 1, kami belajar cara menambahkan Field Type-Changed ke grafik Navicat BI Anda. Bagian 2 melanjutkan untuk menggambarkan cara menggunakan Field Concatenated. Blog hari ini akan memperkenalkan Field Mapped. Kami akan memodifikasi sumber data yang kami gunakan dalam dua artikel terakhir, yang terhubung ke "dvdrental" sample database gratis dan mengembalikan daftar rentals untuk setiap kategori film. Di blog berikutnya, kami akan menggunakan sumber data yang diperbarui untuk membuat chart yang membandingkan rilis baru dengan kategori lain.
Ringkasan Field Mapped
Dalam banyak hal, field mapping sangat mirip dengan proses transformasi dalam Teknologi Informasi (TI). Sedangkan yang terakhir menjalankan value melalui algoritma untuk sampai pada value yang ditransformasikan, field mapping hanyalah perubahan satu atau lebih value kolom ke yang lain.
Field mapping kadang - kadang dapat diamati dalam klausa daftar field dari query SELECT. Misalnya, query " Sum of Payments per Movie Category" yang merupakan sumber data di seluruh seri ini mengembalikan daftar kategori film bersama dengan sejumlah penjualan mereka (atau, lebih khusus, rentals). Kita dapat menggunakan pernyataan kasus untuk membuat nama kategori tertentu lebih deskriptif, seperti mengatakan "game" untuk "video game":
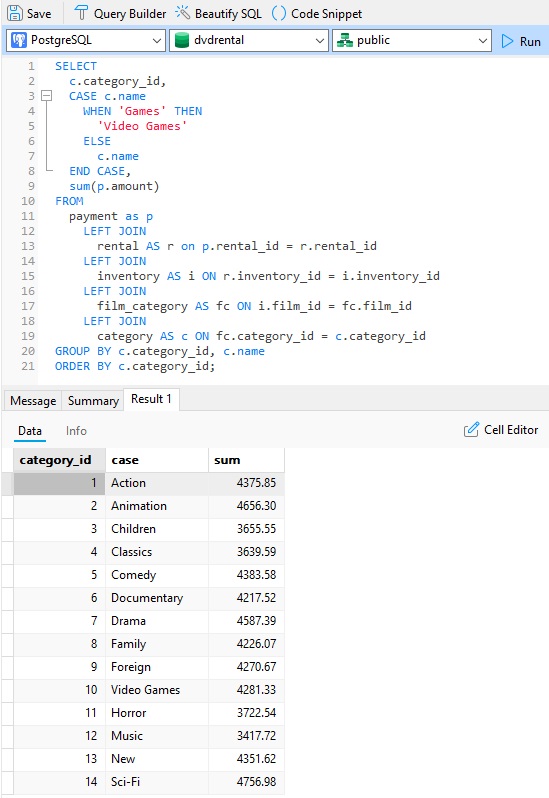
Membuat Rilis Baru vs. Kategori Lainnya Sumber Data
Sebelum merancang chart apa pun, kita memerlukan sumber data untuk mengambil informasi yang kita butuhkan. Setelah Anda memiliki beberapa sumber data, Anda mungkin merasa lebih mudah untuk menggunakan kembali yang sudah ada daripada membuat sumber data baru dari awal. Faktanya, sumber data rentals berdasarkan kategori yang kami gunakan terakhir kali akan melakukannya dengan baik.
Kita dapat dengan mudah menduplikasi item apa pun di workspace Navicat BI dengan memilih dan kemudian mengklik kanan (atau klik-Kontrol pada macOS) di workspace, dan memilih duplikat
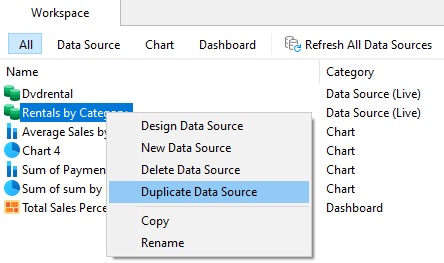
Ini akan membuat sumber data baru bernama “Rentals by Category 1”. Untuk ganti nama sumber data baru kita, klik sekali pada item untuk memilihnya dan kedua kali untuk mengaktifkan mode edit. Anda dapat mengatakan bahwa item siap untuk diedit saat label berubah menjadi kotak teks dengan teks item yang disorot dengan warna biru:
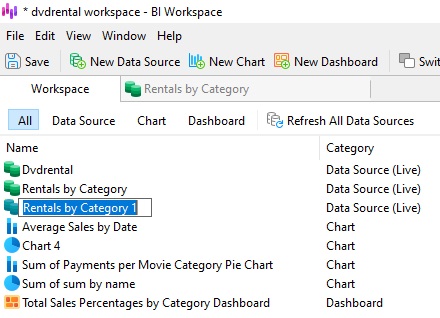
Mari panggil sumber data baru kita “Rilis Baru vs. Kategori Lainnya”. Klik Enter untuk menyimpan nama baru:
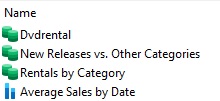
Menambahkan Field Mapped
Untuk menambahkan Field Mapped baru ke sumber data, klik kanan field name (atau klik-Control pada macOS) dan pilih Field Mapped Baru… dari menu isi:
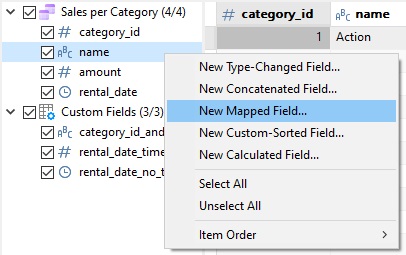
Ini membuka dialog Field Mapped. Di sana, mari kita mulai dengan mengubah nama Nama Field Target menjadi "mapped_category_names".
Selanjutnya, kita akan memetakan nama kategori "Baru" ke sesuatu yang lebih deskriptif. Untuk melakukan itu:
- Karena kategori baru akan memiliki mapping one-to-one ke value baru, pilih “One-to-One” dari drop-down Metode Mapping.
- Pilih “Baru” sebagai Sumber Value.
- Masukkan “Rilis Baru” untuk Value Mapped.
Sekarang kita akan mengulangi proses untuk value Null, sebagai contoh, film yang belum ditetapkan ke kategori.
- Klik tombol Tambah dan pilih “Tambah Value One-to-One…” dari menu isi.
- Dalam dialog Tambah Value One-to-One, pilih kotak centang di sebelah nilai (null) dan masukkan "Uncategorized" untuk nilai yang dipetakan.
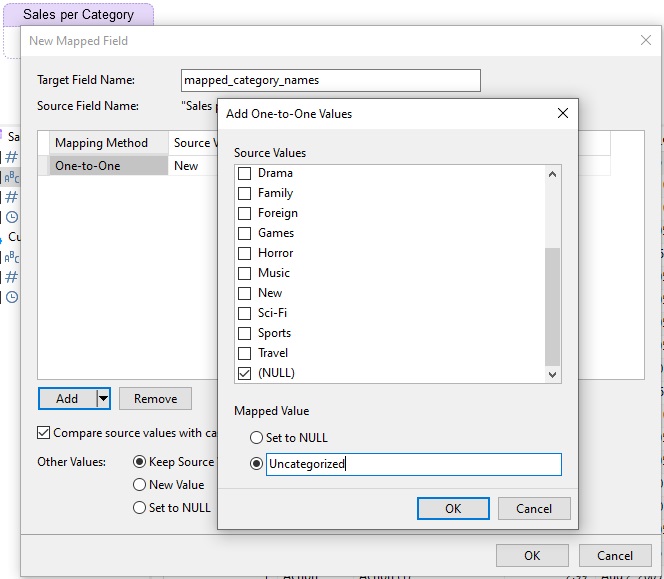
- Klik tombol OK untuk menutup dialog dan tambah baris bar uke tabel Field Mapped.
Terakhir, toggle tombol radio Value Baru di sebelah label Value Lain dan masukkan "Kategori Lain" sehingga semua value lain ditetapkan untuk kategori tangkapan-semua ini. Dialog harus terlihat sebagai berikut pada saat ini:
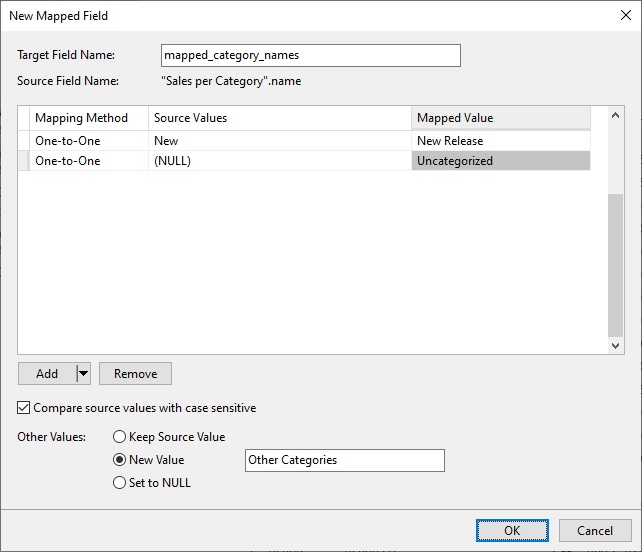
Klik OK untuk menutup dialog. Anda sekarang seharusnya melihat field mapped_category_names pada grid data:
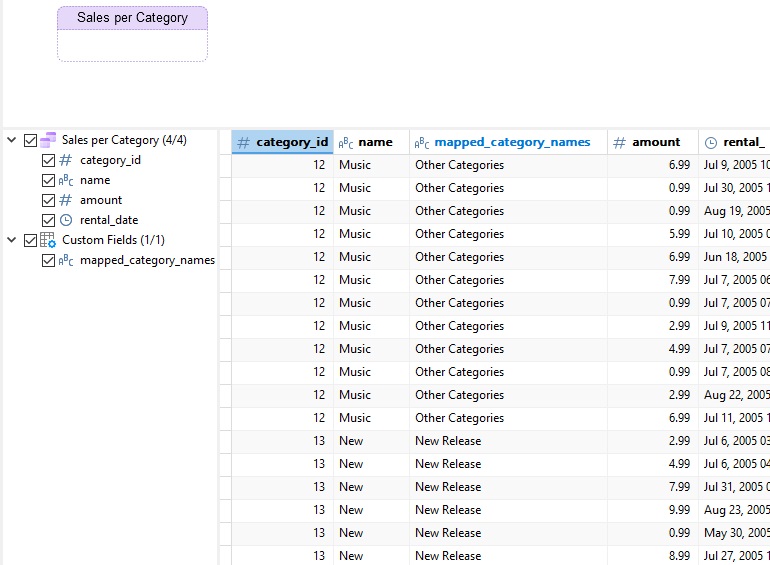
Jika Anda ingin, Anda dapat menghapus field calculated lainnya (seperti yang ditunjukkan gambar diatas), karena kita tidak akan membutuhkannya untuk chart yang akan kita buat minggu depan.
Kesimpulan
Blog ini membahas cara menggunakan Field Mapped di sumber data Navicat BI Anda. Ini adalah salah satu dari lima jenis bidang khusus, yang meliputi: Type-Changed, Concatenated, Mapped, Custom-Sorted, and, Calculated. Minggu depan, kita akan menggunakan sumber data "Rilis Baru vs. Kategori lain" untuk membuat chart yang membandingkan rilis baru dengan kategori lain.
Anda dapat mengunduh Navicat BI 14-day fully functional FREE trial. Ini tersedia untuk sistem operasi Windows, MacOS, dan Linux.