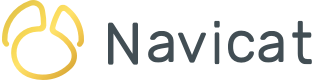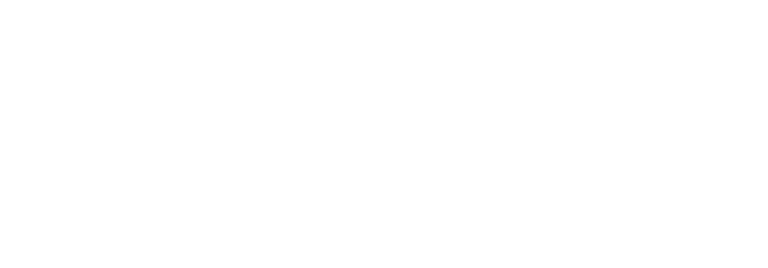Selamat datang di Bagian 2 di Field Kustom dalam Seri Navicat Bi. Bagian 1 meletakkan dasar untuk menambahkan field kustom ke grafik Navicat BI Anda, dimulai dengan Field Type-Changed. Blog hari ini akan berlanjut dengan Field Concatenated. Seperti halnya artikel terakhir, kami akan menggunakan sumber data yang terhubung ke "dvdrental" sample database gratis.
Apa itu Concatenation?
Concatenation adalah menambahkan satu string ke lainnya. Ini umumnya dipekerjakan di query untuk menggabungkan nama field pertama dan terakhir bersama. Contoh kasus, tabel aktor dalam database sampel "dvdrental" membagi nama aktor ke dalam field first_name dan last_name. Kita dapat memasukkan keduanya dalam satu kolom hasil dengan menggunakan fungsi concat():
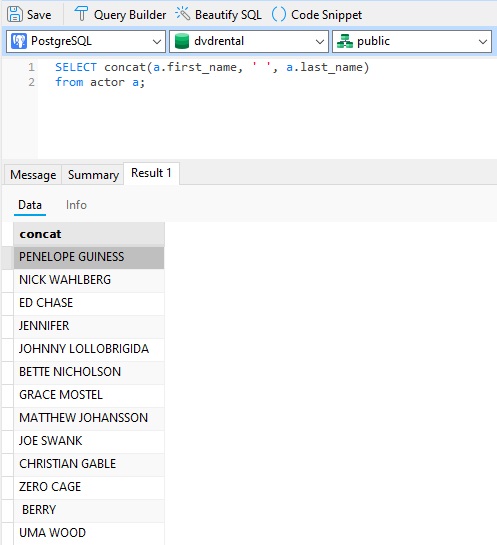
Perhatikan lewat pembatas ruang sebagai parameter input kedua; tanpa itu nama akan digabungkan menjadi satu kata.
Menambahkan Field Concatenated Ke Sumber Data Rental Menurut Kategori
Pada blog baru ini Type-Changed Fields kita membuat Chart Batang Bertingkat yang menampilkan penjualan untuk setiap kategori film:
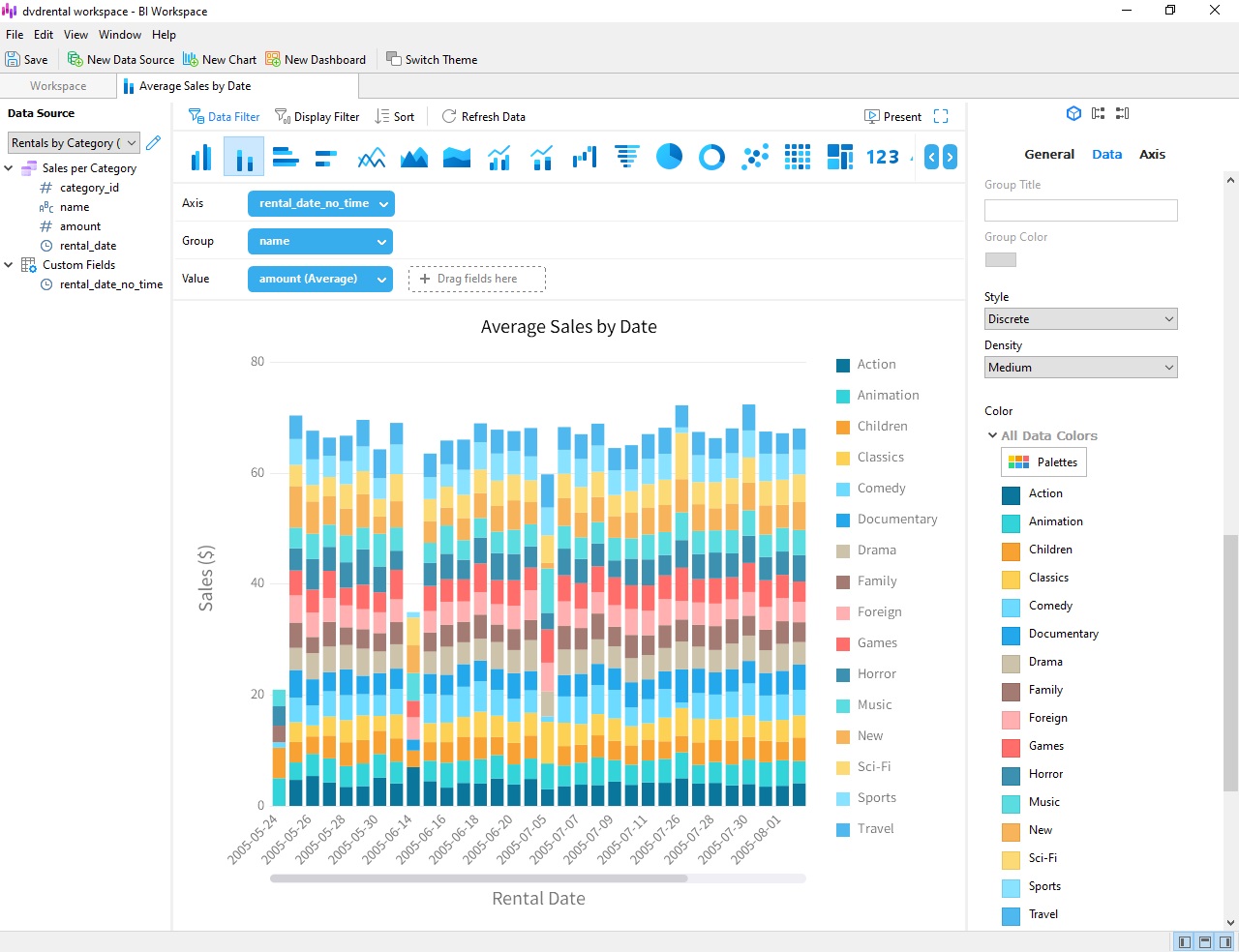
Kita sekarang dapat memodifikasi chart tersebut sehingga kategori termasuk ID, sehingga komedi sekarang muncul sebagai “Comedy (5)”.
Untuk melakukannya, kita harus memodifikasi sumber data “Rentals by Category”, yang mensuplai data yang mengisi chart.
Temukan dan klik dua kali sumber data “Rentals by Category” pada BI workspace (petunjuk: Jika Anda memiliki banyak item di workspace Anda, Anda dapat mengklik tombol "Sumber Data" untuk hanya menampilkan sumber data))
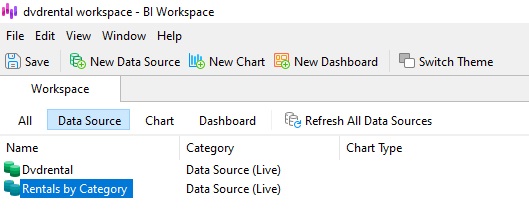
Untuk menambahkan Field Concatenated baru ke sumber data, pilih Field Kustom Baru -> Field Concatenated… dari menu:
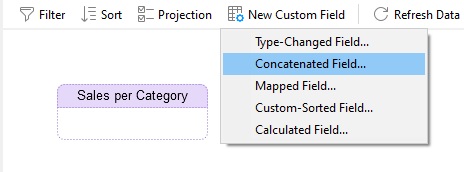
Ini membuat dialog Field Concatenated Baru. Kita dapat melihat bahwa Navicat sudah memasukkan category_id di Body Textarea. Tempatkan di dalam tanda kurung "()" dan tambahkan nama field di depannya sehingga isi field body adalah:
["Sales per Category".name] (["Sales per Category".category_id])
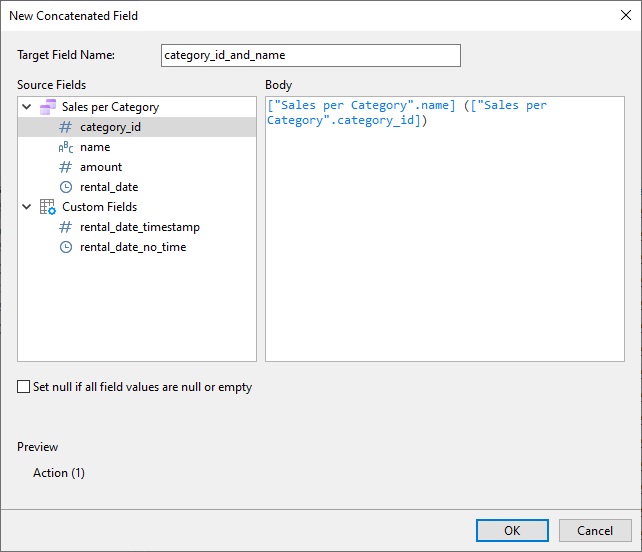
Pada Nama Field Target, masukkan “category_id_and_name” dan klik OK untuk membuat field baru. Field baru kitai akan muncul di grid data dengan header biru:
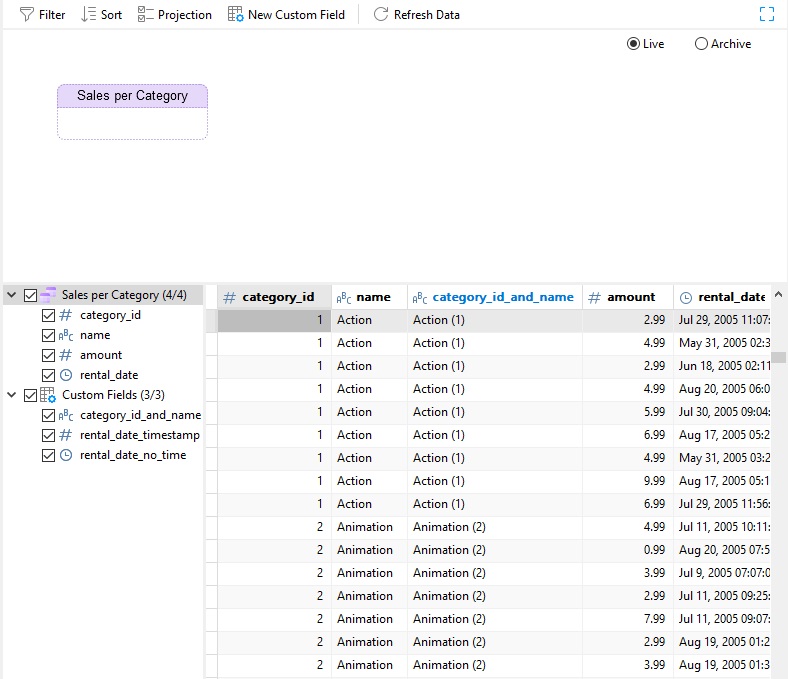
Mengupdate Kategori Pada Average Sales Menurut Date Time
Sekarang yang harus dilakukan hanyalah mengganti field "Name" di grafik "Average Sales by Date Time" dengan Field Concatenated baru kita. Untuk melakukan itu, pertama-tama Anda harus membuka chart dengan menemukan dan mengklik dua kali di BI workspace (petunjuk: jika Anda memiliki banyak item di workspace Anda, Anda dapat mengklik tombol "Chart" Toggle untuk hanya Tampilkan grafik):
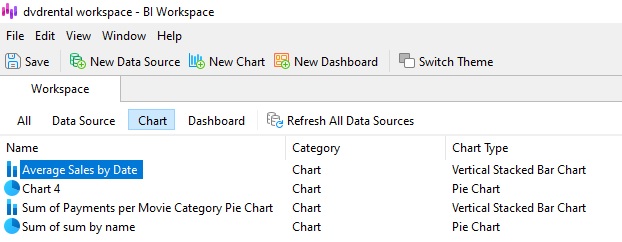
Selanjutnya, kita cukup drag-and-drop field “category_id_and_name” dari list field sumber data ke Grup chart:
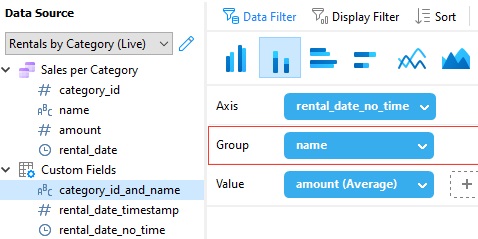
Ini akan secara instan menyebabkan chart untuk memuat ulang. Perhatikan bagaimana legenda value sekarang termasuk ID:
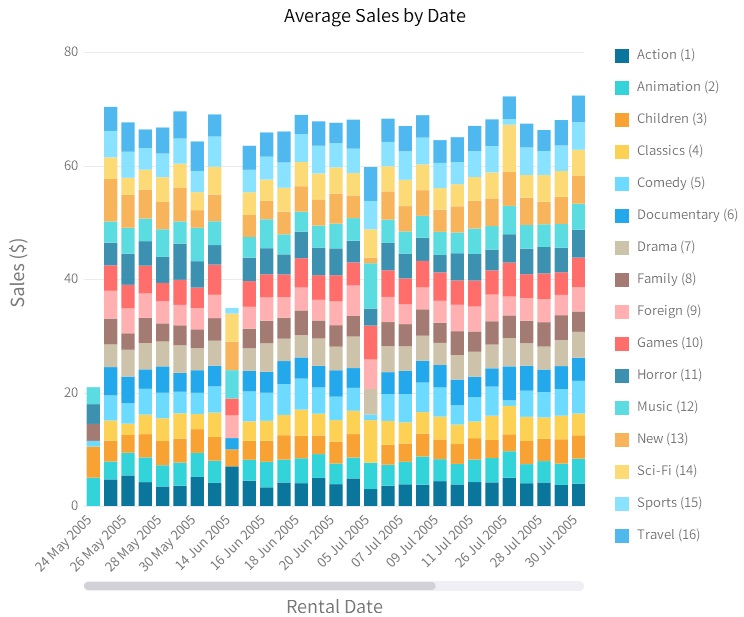
Mengarahkan kursor di atas bar vertikal dalam chart menunjukkan semua data untuk hari itu, dengan kategori di bawah kursor dalam huruf tebal:
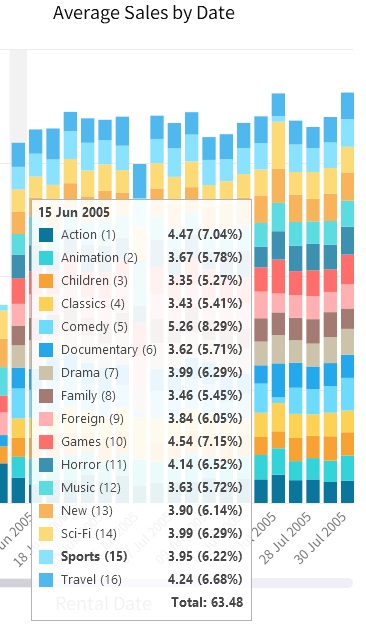
Kesimpulan
Blog ini membahas cara menggunakan Field Concatenated di sumber data dan grafik Navicat BI Anda. Ini adalah salah satu dari lima tipe field kustom, yang meliputi: Type-Changed, Concatenated, Mapped, Custom-Sorted, and, Calculated. Minggu depan, kita akan mempelajari lebih lanjut tentang Field Mapped.
Anda dapat mengunduh Navicat BI 14-day fully functional FREE trial. Ini tersedia untuk sistem operasi Windows, MacOS, dan Linux.