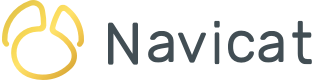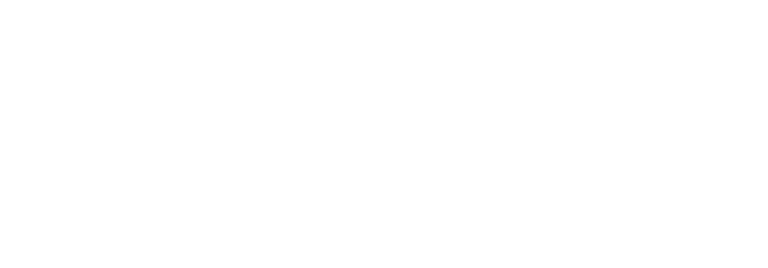Business Intelligence (BI) adalah latihan transformasi data menjadi insight yang dapat dijalankan yang menekankan organisasi untuk memperlancar produktifitas dan mendapatkan performa yang lebih baik secara keseluruhan. Blog ini baru saja memperkenalkan Navicat BI baru, yang merupakan alat untuk membantu profesional BI lebih memahami data mereka melalui pembuatan visualisasi data seperti chart, grafik, dan dashboard. Blog minggu lalu membawa kita melalui proses membuat workspace dan sumber data di Navicat BI. Posting hari ini akan mengcover bagaimana untuk mendesain chart interaktif dan mempresentasikannya dalam dashboard.
Membuat Chart Persentase Total Penjualan menurut Kategori
Ingat kembali bahwa, dalam tutorial minggu lalu, kita menambahkan sumber data Dvdrental ke workspace kita. Sekarang kita akan menggunakannya untuk mengisi chart Persentase Total Penjualan menurut Kategori.
Untuk membuka Chart Designer, klik tombol New Chart di toolbar utama window BI Workspace:
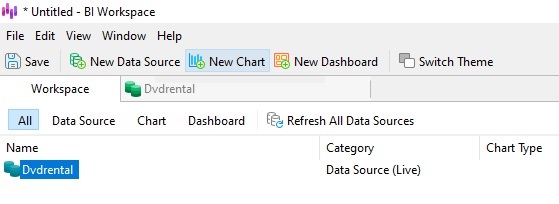
Ini akan membawa kita ke dialog prompt dimana Anda dapat memasukkan nama Chart serta menetapkan sumber data. Setelah sebelumnya membuat sumber data Dvdrental, kita sekarang dapat memilihnya untuk mengisi chart baru kita:
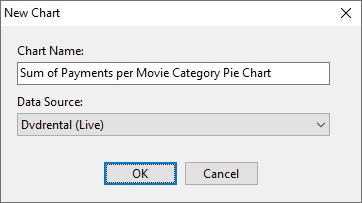
Pada Chart Designer, berbagai tipe chart terletak pada toolbar di bagian atas dari field chart. Kita akan memilih tipe chart pie dengan klik ikonnya:
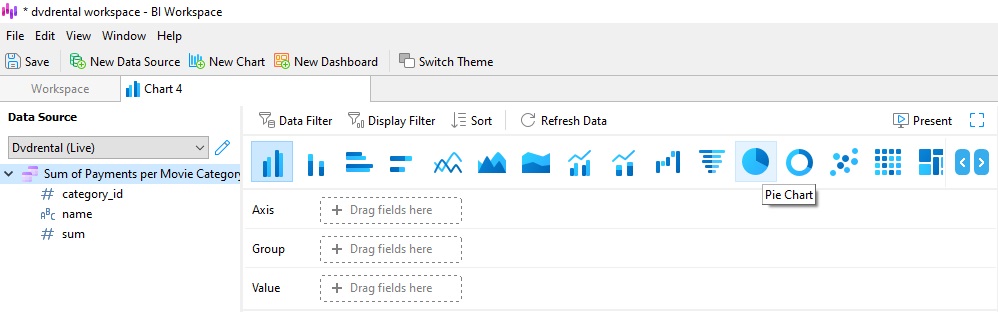
Ini hanya memiliki dua field: Grup dan Value. Kita dapat menarik field dari sumber data di sebelah kiri ke menu drop-down. Kita akan mengelompokkan berdasarkan nama dan menampilkan value total field:
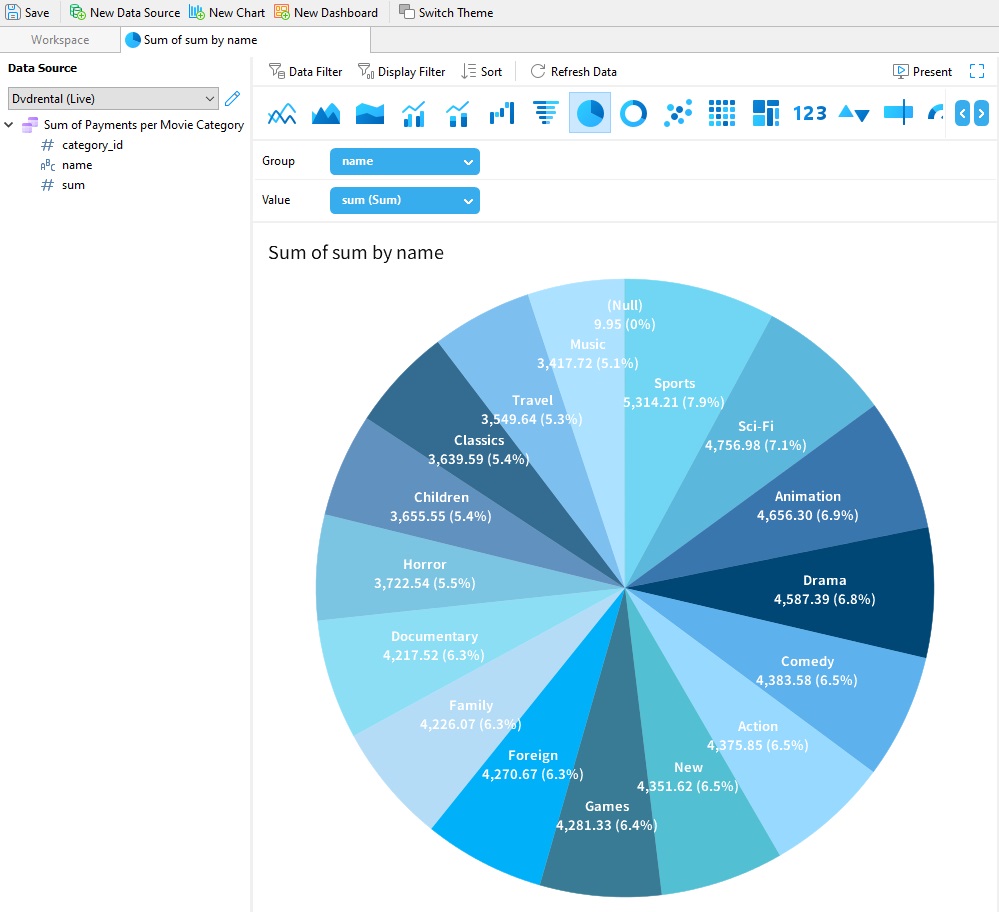
Mengkustomisasi Chart
Terdapat beberapa cara untuk mengkustomisasi chart melalui Panel Properti di sebelah kanan chart. Sebagai contoh, kita dapat menetapkan judul sebagai berikut:
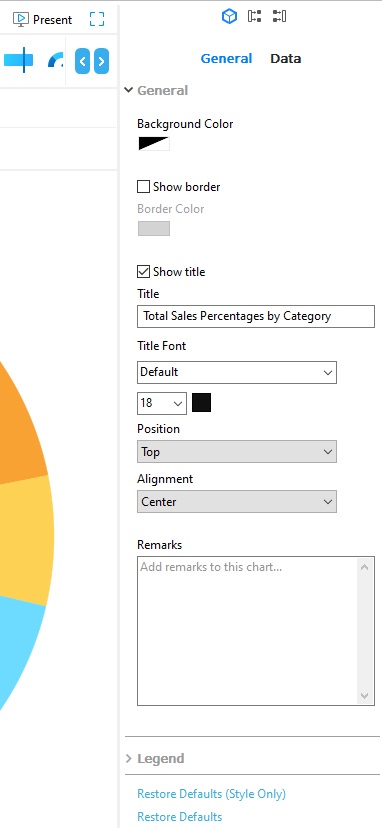
Terdapat lebih banyak properti lainnya di panel Data. Di sana, kita dapat menampilkan atau menyembunyikan berbagai elemen data/grafik serta mengubah palet warna. Ini dapat dipilih dari skema warna yang telah ditetapkan, atau ditetapkan ke setiap value tertentu. Berikut ini adalah grafik tanpa value data dan palet yang lebih berwarna:
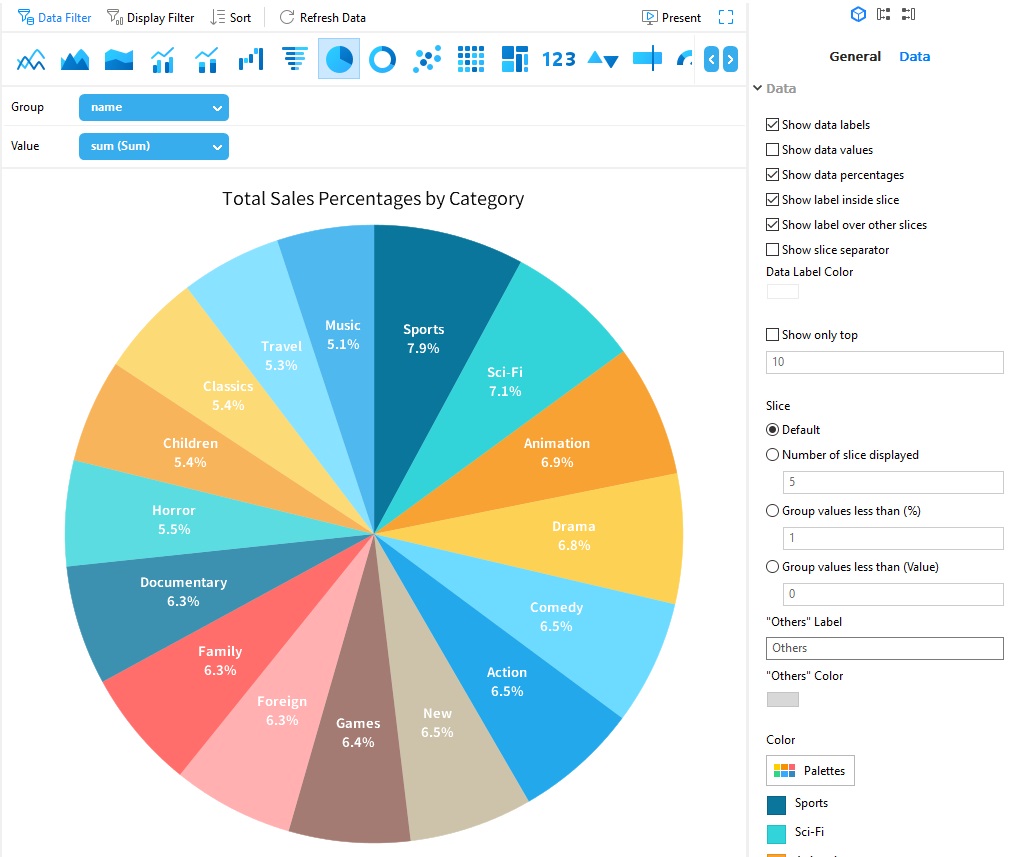
Mempresentasikan Chart dalam Dashboard
Seperti yang kita lakukan untuk membuat chart baru, kita dapa mengklik tombol Dashboard Baru untuk membuat dashboard:
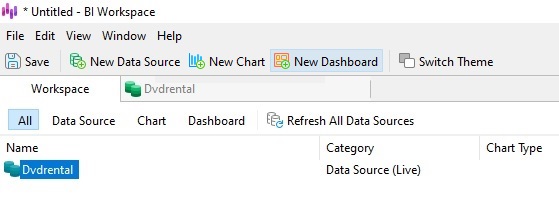
Dengan melakukannya akan menampilkan lagi dialog prompt, dimana kita dapat menetapkan nama ke dashboard kita. Kita akan menyebutnya “Dashboard Persentase Total Penjualan Menurut Kategori”:
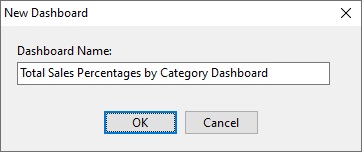
Dashboard adalah tempat untuk menggabungkan beberapa tampilan data guna memperoleh insight yang lebih kaya. Dengan demikian, satu dashboard dapat berisi beberapa chart (yang saling berhubungan), teks, gambar, bentuk, dan elemen lain yang membantu memperoleh insight baru pada data yang ada. Anda bahkan dapat memberi dashboard gambar latar belakang, seperti yang terlihat di sini pada dashboard kategori film kami:
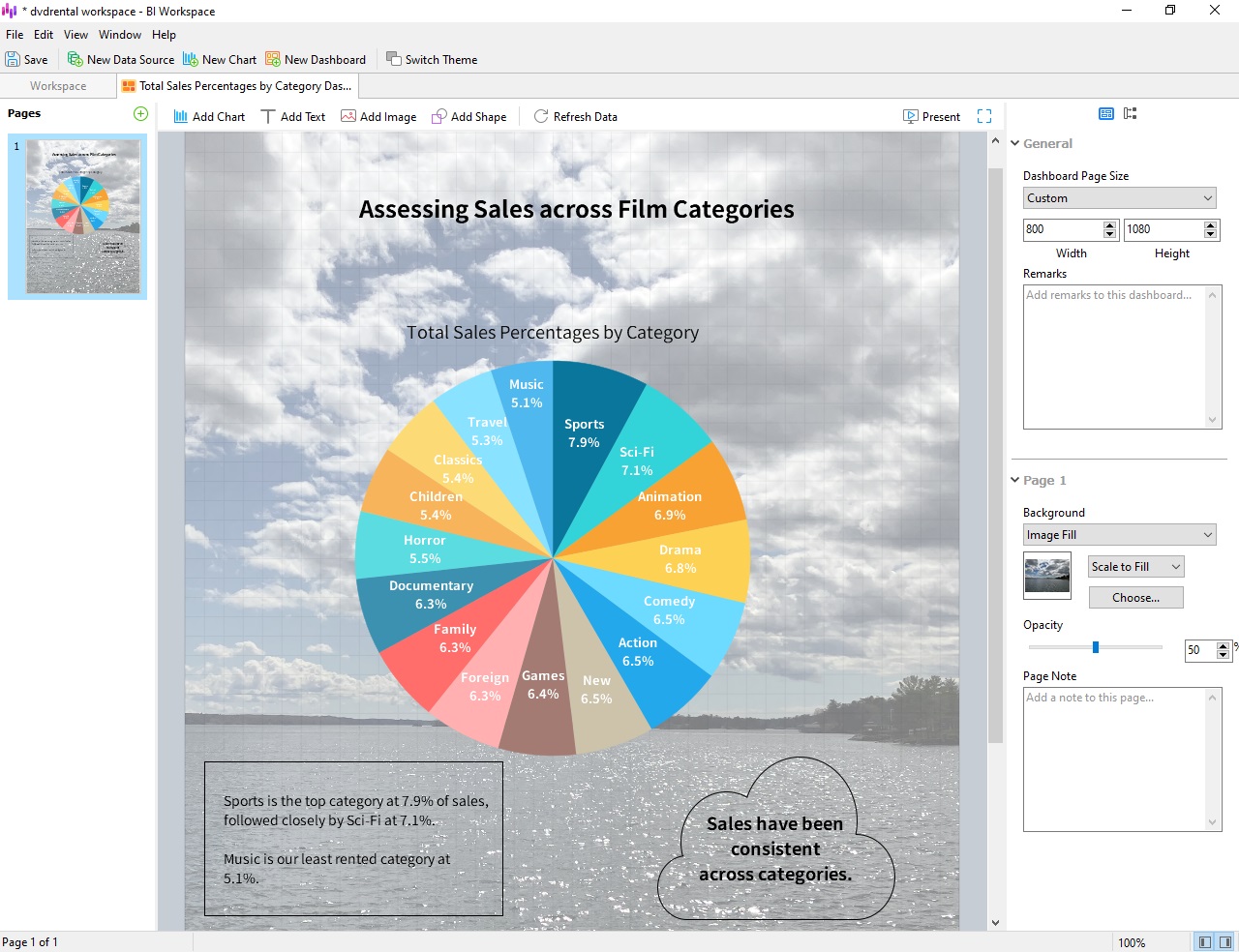
Dashboard dapat disimpan sebagai file eksternal untuk dibagikan kepada rekan kerja atau dipresentasikan langsung dari Navicat BI.
Kesimpulan
Tutorial ini membahas proses pembuatan dashboard di Navicat BI. Di bagian 1, kami menambahkan workspace baru dan membangun sumber data. Di blog hari ini, kami mempelajari cara mendesain bagan interaktif dan mempresentasikannya di dalam dashboard.
Anda dapat mengunduh Navicat BI untuk 14-day fully functional FREE trial. Tersedia untuk sistem operasi Windows, macOS, dan Linux.