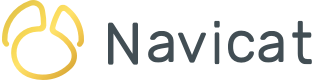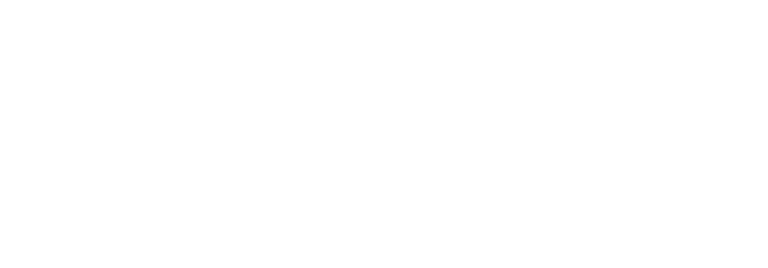Dengan kurang dari seminggu sebelum rilis Navicat 17 (edisi bahasa Inggris), ini adalah waktu yang tepat untuk mempelajari fitur Profil Tabel baru. Ini memungkinkan kami untuk menyimpan berbagai kombinasi filter, urutkan pesanan, dan tampilan kolom yang sering digunakan untuk tabel. Jadi, tanpa basa -basi lagi, mari kita mulai!
Creating a Table Profile
"dvdrental" sample database mengandung sejumlah, tabel, tampilan, dan fungsi berkaitan untuk menjalankan toko rental film fiksi. Berikut adalah tabel rental di Navicat 17:
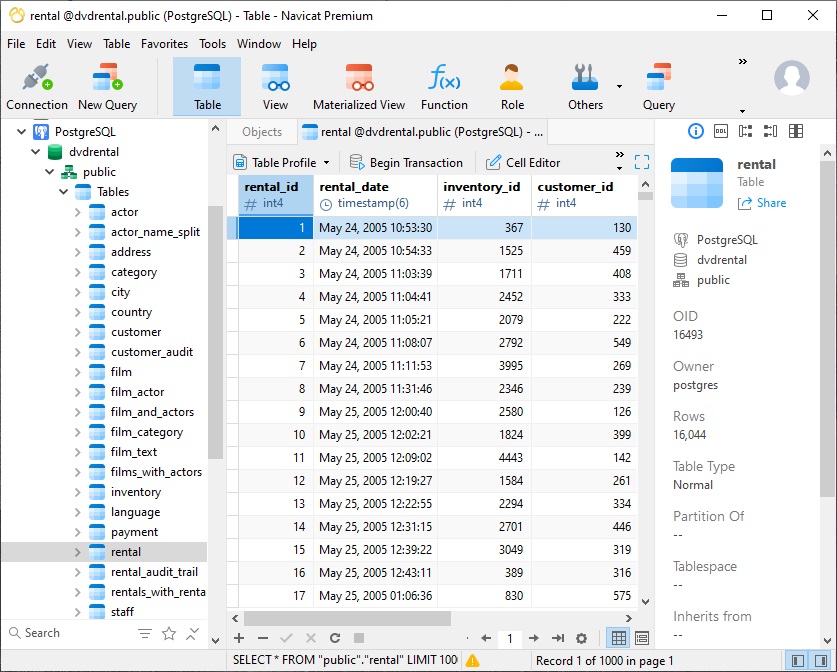
Secara default, tabel ditampilkan di Tampilan Grid, dengan catatan terurut menurut desain tabel, atau apapun urutan mereka ditambahkan ke tabel. Kolom dipresentasikan di urutan yang sama dengan yang muncul di desain tabel, dari kiri ke kanan.
Bagaimanapun, kita dapat mengubah tampilan tabel dengan beberapa cara. Sebagai contoh, kita dapat:
- Mengaplikasikan Filter dan Sorting
- Membekukan beberapa kolom di tempat
- Menyembunyikan kolom
- Mengubah urutan kolom
- Mengubah lebar kolom
Mari coba beberapa tindakan di tabel rental.
Untuk mengubah posisi kolom, kita dapat menarik kemanapun kita inginkan. Demikian juga, kita dapat mengubah lebar kolom dengan menyeret tepinya.
Berikut adalah kolom rental_date setelah diseret ke posisi pertama dan mengubah ukuran menjadi sedikit lebih kompak:
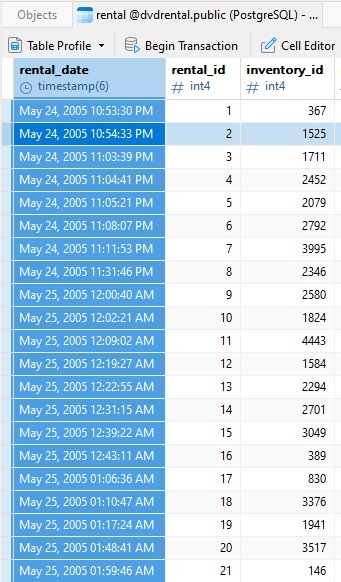
Kita dapat dengan cepat mengurutkan kolom dengan mengklik panah ke pojok atas kanan dari header kolom dan memilih opsi dari konteks menu:
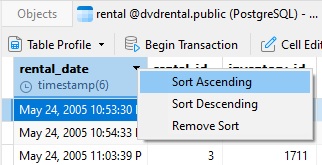
Perhatikan bagaimana panah sekarang menampilkan urutan:
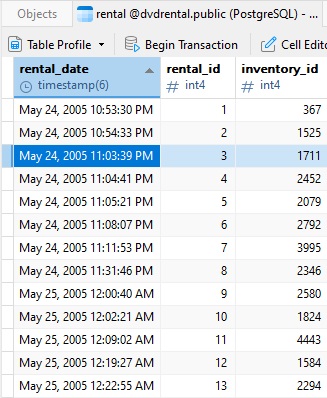
Menyimpan Profil Tabel
Jika kita sekarang untuk menutup meja sewa, ketika kita ingin mengaksesnya lagi, semua perubahan yang kita buat akan hilang. Namun, di Navicat 17, kita dapat menyimpannya ke profil tabel baru. Untuk melakukan itu, kami akan mengklik tombol Profil Tabel di Toolbar Tabel dan kemudian memilih perintah "Simpan Profil sebagai" ("Simpan Profil" juga akan berfungsi, karena kami belum menyimpan profil untuk tabel):
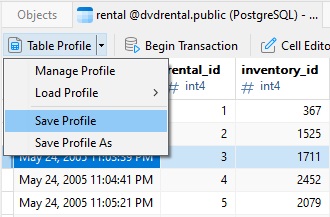
Sebuah prompt dialog akan muncul dimana kita dapat memilih nama untuk profil kita. Setelah menyediakan deskriptif nama, kita dapat klik OK untuk membuat Profil Tabel baru:
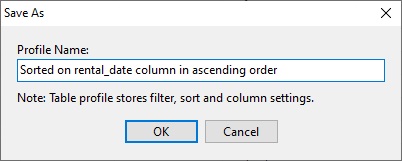
Memuat Profil Tabel
Seperti yang disebutkan sebelumnya, membuka kembali tabel rental akan menyebabkan perubahan kita hilang. Tentu saja, setelah membuat profil tabel, kita dapat mengembalikan tabel ke status sebelumnya dengan mengaksesnya melalui Profil Tabel -> Muat Profil -> [Nama Profil]:
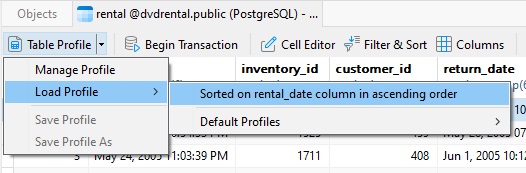
Jika Anda ingin membalik kembali ke profil default, Anda dapat melakukannya dengan memilih Muat Profil -> Profil Default -> Mode Cepat:
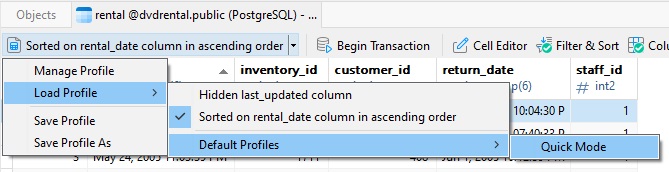
Mengelola Profil
Memilih Profil Tabel -> Kelola Profil dari toolbar memunculkan layar Profil. Di sana kita dapat melihat kolom mana yang telah disembunyikan, serta filter dan penyortiran apa yang telah diterapkan. Bahkan menunjukkan pratinjau SQL yang digunakan untuk mengambil data yang mendasarinya:
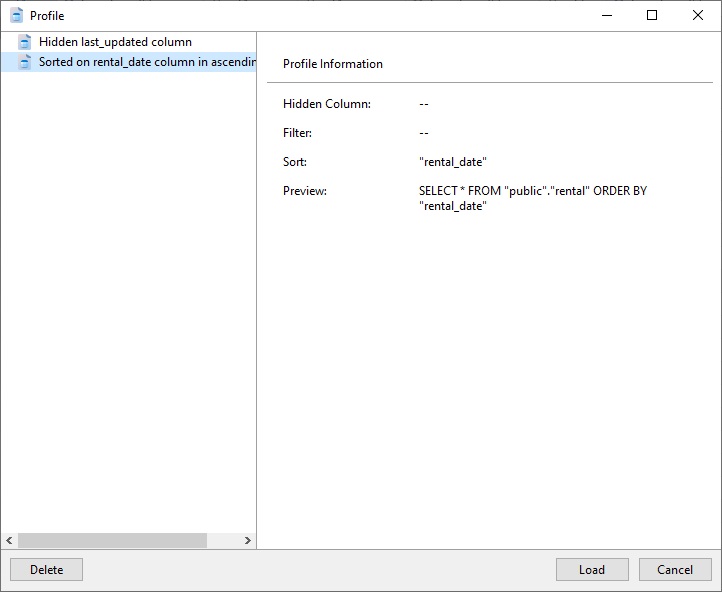
Kami dapat menghapus atau memuat profil apa pun dengan memilihnya dan mengklik tombol Hapus atau Muat.
Satu tip terakhir: kita dapat membuka direktori pada perangkat kita yang berisi file definisi Profil dengan mengklik kanan profil (atau Klik Kontrol pada Mac) dan memilih perintah folder yang berisi terbuka dari menu isi:
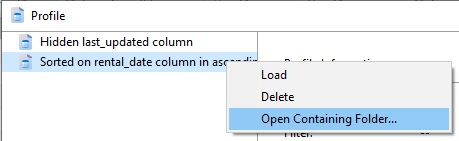
Kesimpulan
Di blog hari ini, kami belajar cara bekerja dengan Profil Tabel baru Navicat 17 dengan membuat satu untuk tabel penyewaan "dvdrental" sample database.
Pada 13 Mei, pastikan untuk mengunjungi Navicat Premium product page untuk mempelajari lebih lanjut tentang versi 17 (edisi bahasa Inggris)!